Membuat Kategori di Moodle
Di moodle kita dapat membuat beberapa kategori aktivitas sesuai dengan kebutuhan, berikut ini langkah-langkah membuat kategori di Moodle
- Login sebagai admin ke LMS Moodle
- dari panel menu pilih
site administrasion>courses>manage courses and categories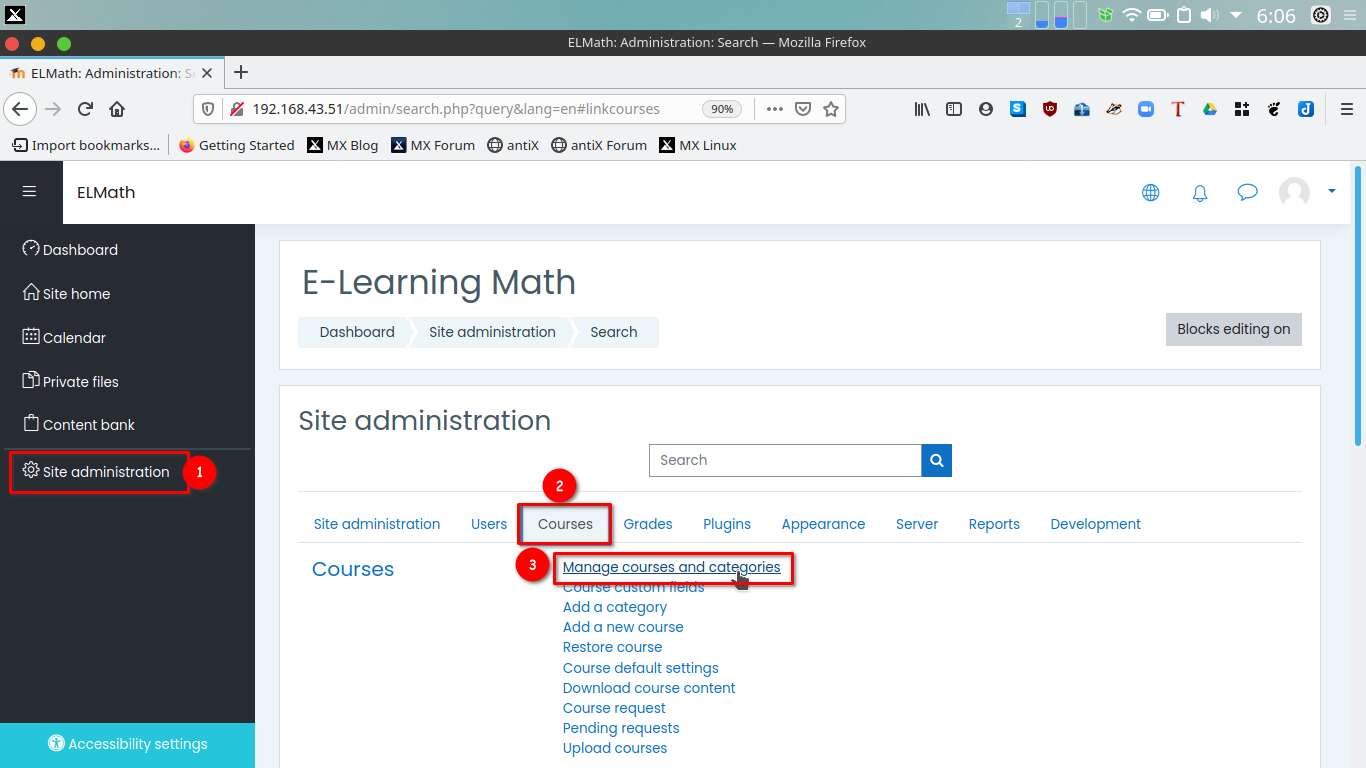
- selanjutnya klik
create new category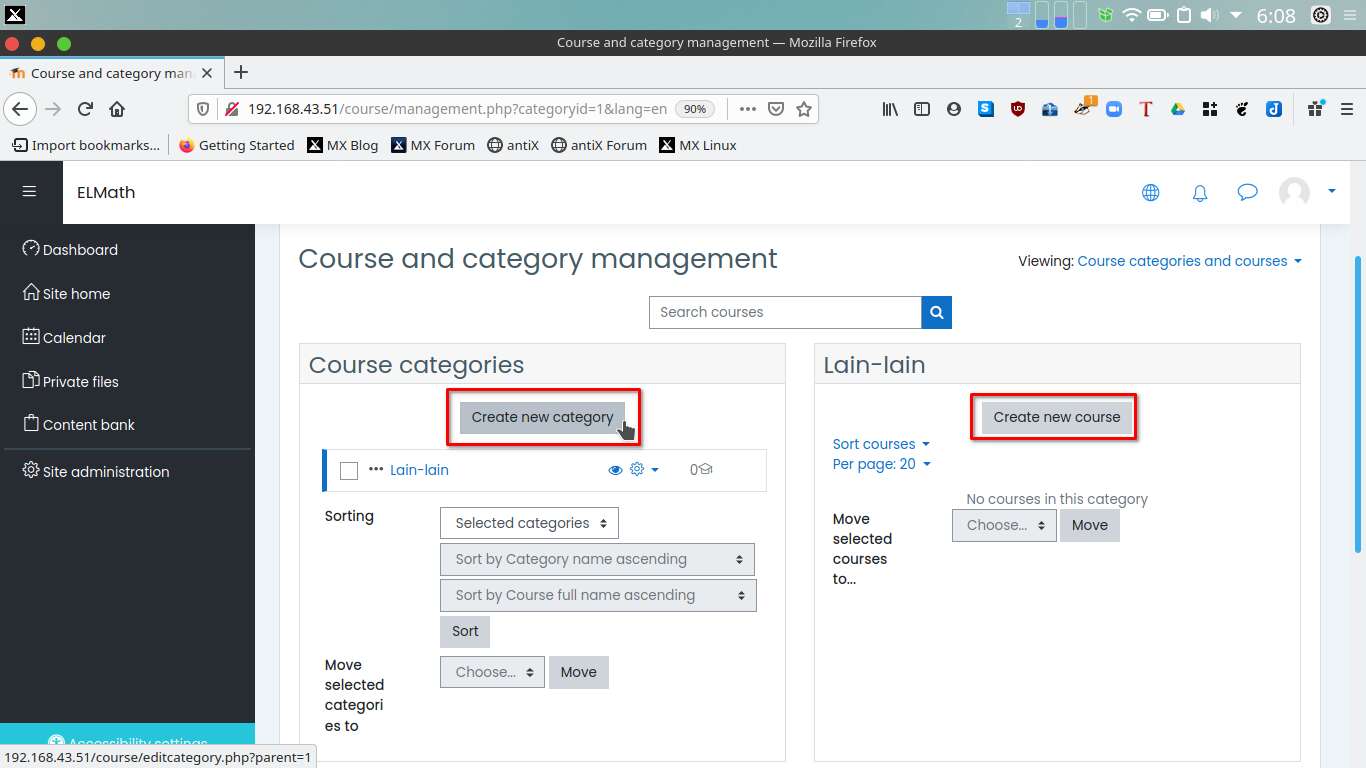
- selanjutnya akan tampil seperti gambar berikut
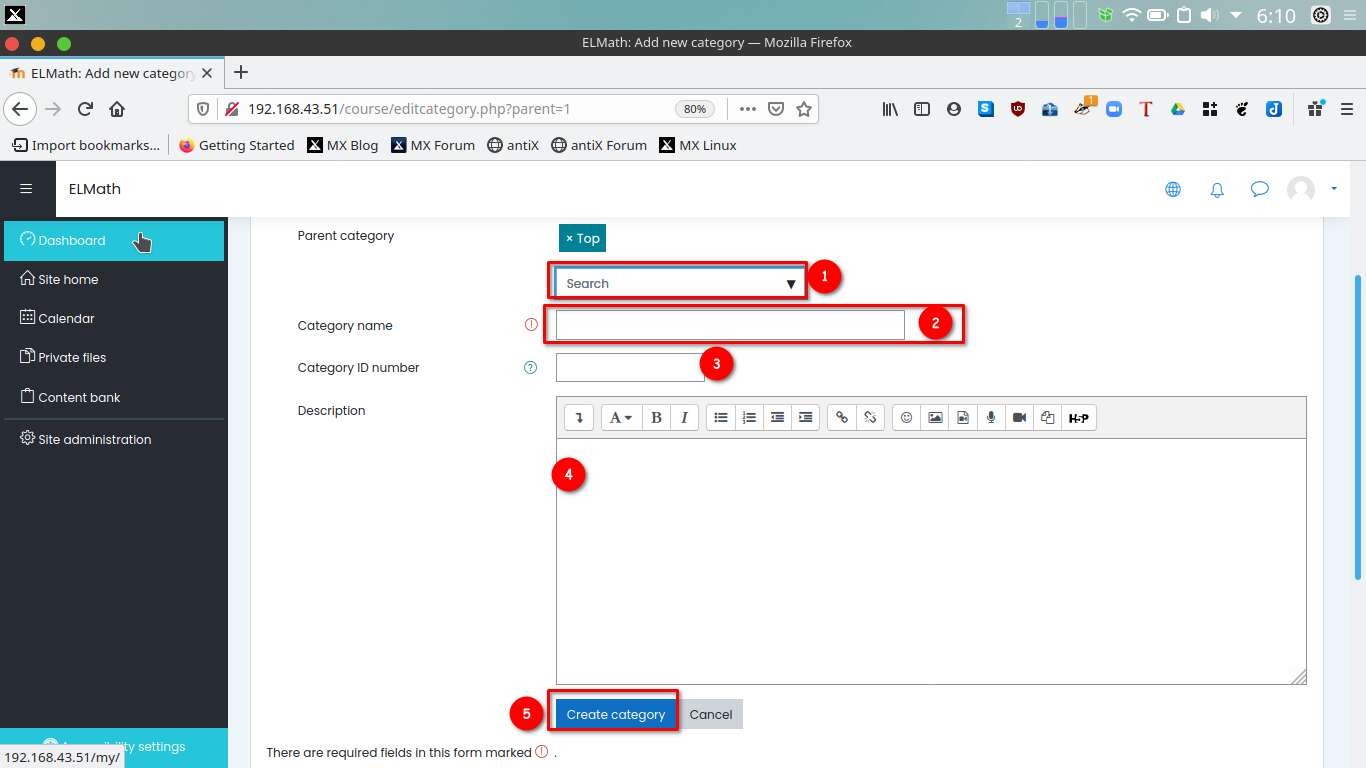
- pada bagian
Parent Categorypilihtop category nameisi dengan nama kategori, misalkanPembelajarancategory idisi dengan nomor ID, sesuai keinginan dan bersifat optional, dapat diisi atau dikosongkandescryptionisi dengan deskripsi atau keterangan tambahan dari kategori yang aa dibuat- klik
create categoryuntuk membuat ketegori sesuai dengan isian yang telah disisi.
- Jika ingin menambahkan kategori lainnya, ikuti langkah 3.
- Jika ingin membuat sub kategori (anak kategori dari kategori utama) dapat melakukan langkah 3, tapi pada bagian
parent categorydipilih categori yang akan dijadikan parent category.
Membuat Kursus
Kursus dalam dapat dianalogikan sebagai kelas atau mata pelajaran pada kelas tertentu, sesuai dengan kebutuhan dan kompleksitas penggunaan Moodle, untuk kasus yang saya lakukan hanya untuk mata pelajaran yang saya ajarkan karena, hanya penggunaan pribadi skala kelas, bukan skala sekolah.
Berikut langkah-langkah membuat kursus, dapat disesuaikan sesuai dengan kebutuhan masing-masing.
- Kursus di Moodle merupakan bagian dari
categoryatausub category. Pilih salah satu kategory untuk membuat kursus. - Misal pilih/klik kategori
Pembelajaran, maka pada bagian kanan akan ada menu membuat kursus - Klik
create new courses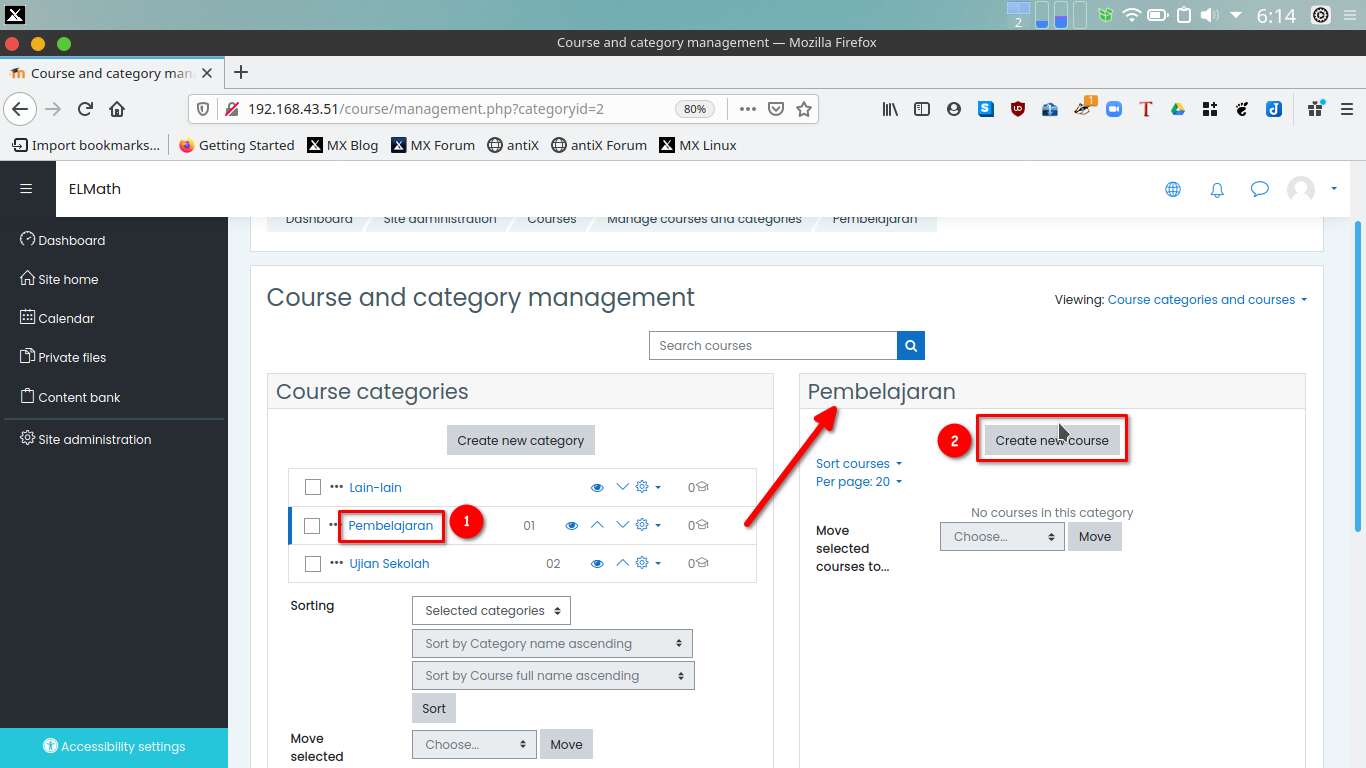
- Akan tampil form isian seperti berikut ini
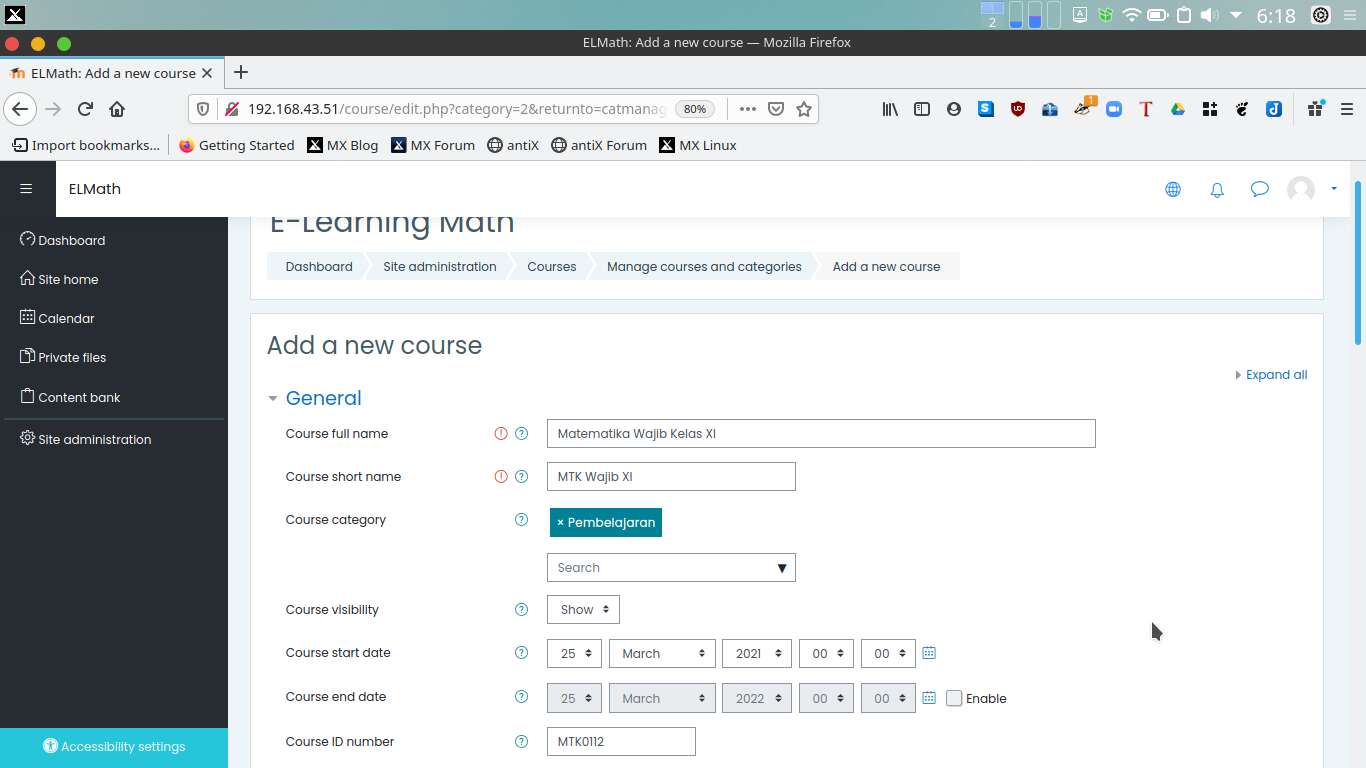
course full nameisi dengan nama lengkap kursus, misalMatematika Wajib Kelas XIIcourse short nameisi dengan nama singkat kursus, misalnyaMTK Wajib XIcourse visibilitymerupakan tampak/tidaknya kursus di dashboard siswa, biarkanshowcourse start dateatur sesuai dengan kapan kursus mulai dapat diakses oleh siswacourse end dateberi tanda centang padaenablejika ingin diberi batasan waktu kursus diakses oleh siswa, kemudian atur sesuai kebutuhan.course id numberisi dengan nomor id dari kursus, bersifat opsional dapat diisi atau dikosongkan.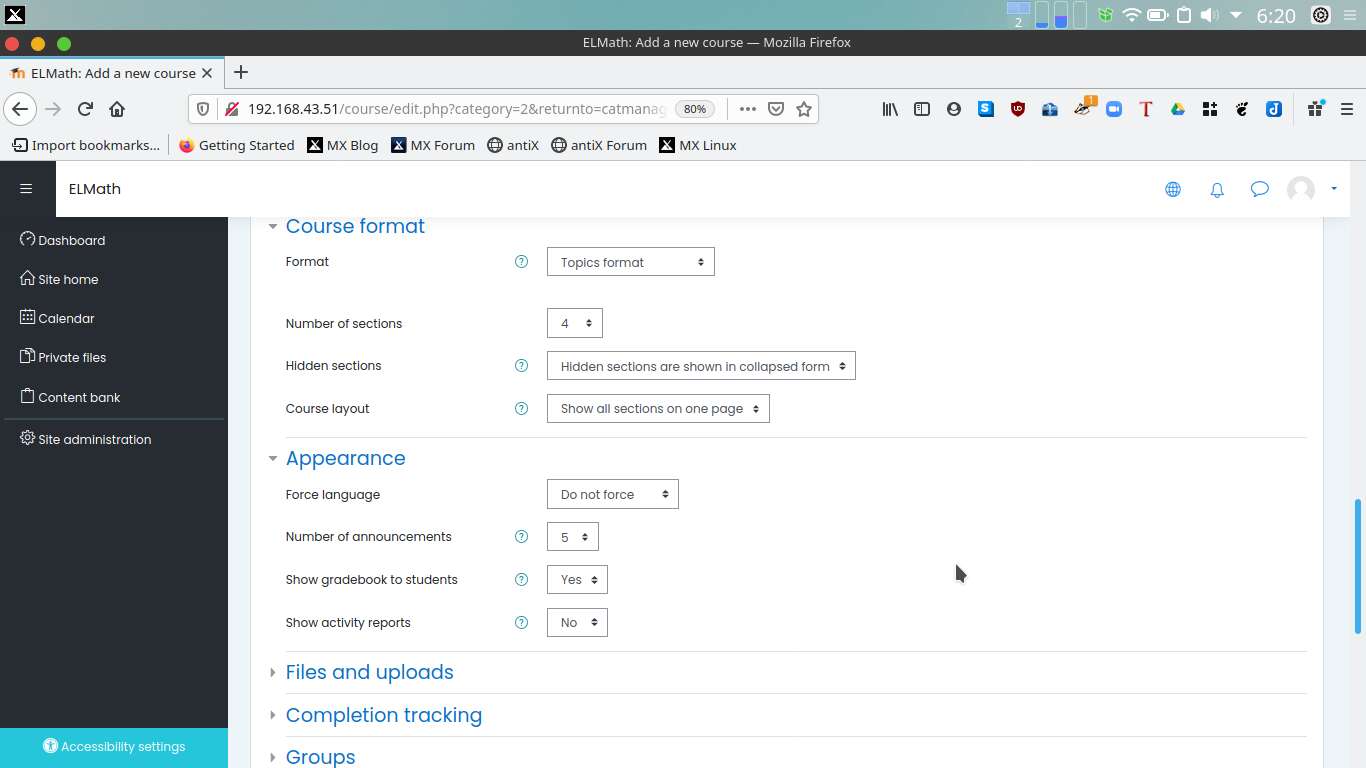
formatdiisi dengan jenis format bagian-bagian kursus, pilih topik jika ingin ditampilkan dalam bentuk topik-topik materi.number of sectionisi dengan banyaknya topik-topik dari materi kursushidden sectionmerupakan pengaturan terhadap section (topik), apakah ditampilkan keselutuhan atau sebagian ditampilkan ketika di pilihmoreataulainnya(kolapse).course layouttampilan kursus dalam satu halaman full atau lainnya silahkan diatur sesuai dengan keinginan.force languagepengaturan bahasa kursus yang akan tampil kepada siswa, saya pilih Indonesian(id)Numbers of announcementsilahkan diisi sesuai kebutuhan, banyaknya pengumumanshow gradebook to studentpengaturan untuk menampilkan buku nilai kepada siswa atau tidak.show activity report, pengaturan untuk menampilkan laporan aktivitas siswa.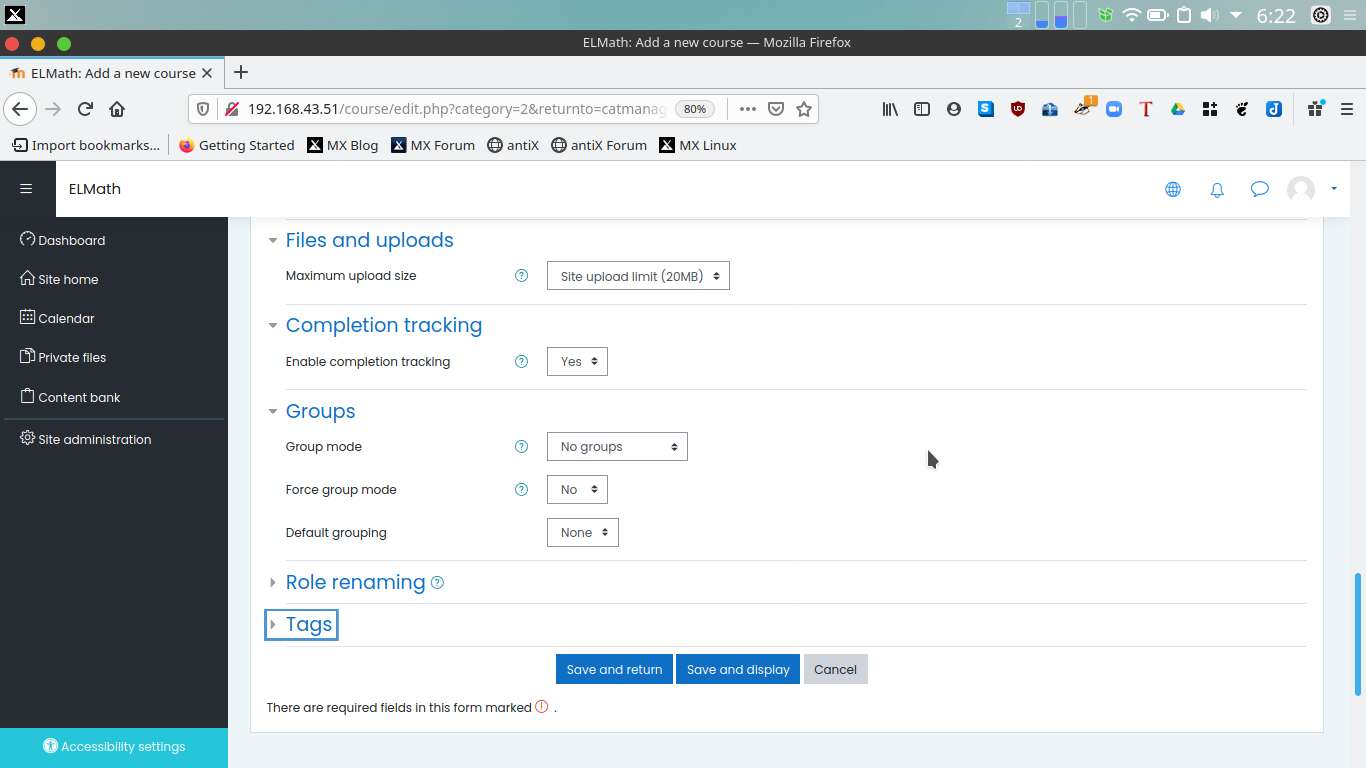
- pada bagian
files and uploads, maximum upload sizes merupakan pengaturan untuk membatasi besarnya file yang dapat diupload ke dalam kursus. enable completion trackingadalah untuk memberikan penanda terhadap penyelesaian aktivitas di kursus.- selanjutnya adalah pengaturan group, silahkan diatur sesuai kebutuhan.
- untuk menyimpan kursus yang dibuat dan akan membuat kursus yang baru klik
save and return,jika ingin melihat tampilan kursus kliksave and display.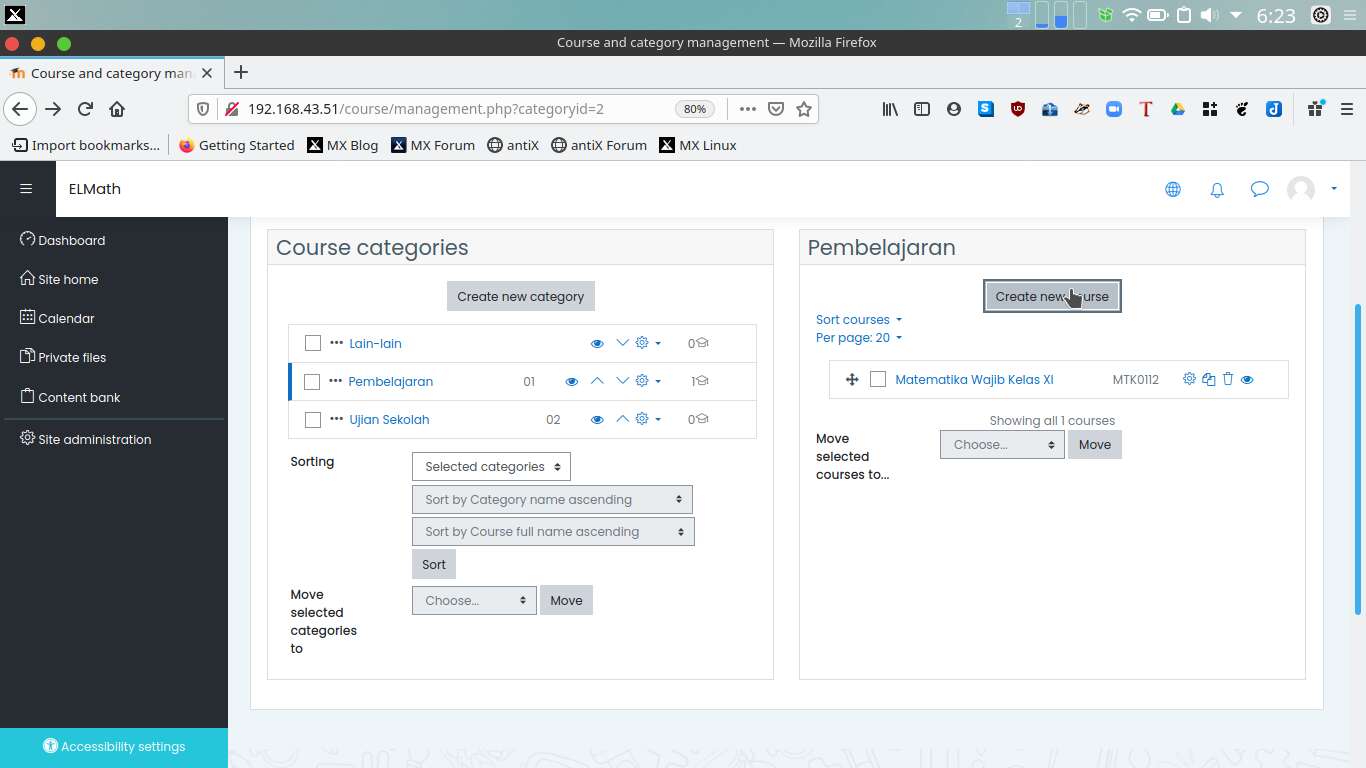
Mengatur Topik
Untuk mengatur topik dari kursus yang telah dibuat, dapat mengikuti langkah-langkah berikut :
- Klik gambar gerigi di samping nama kursus seperti tampak pada gambar
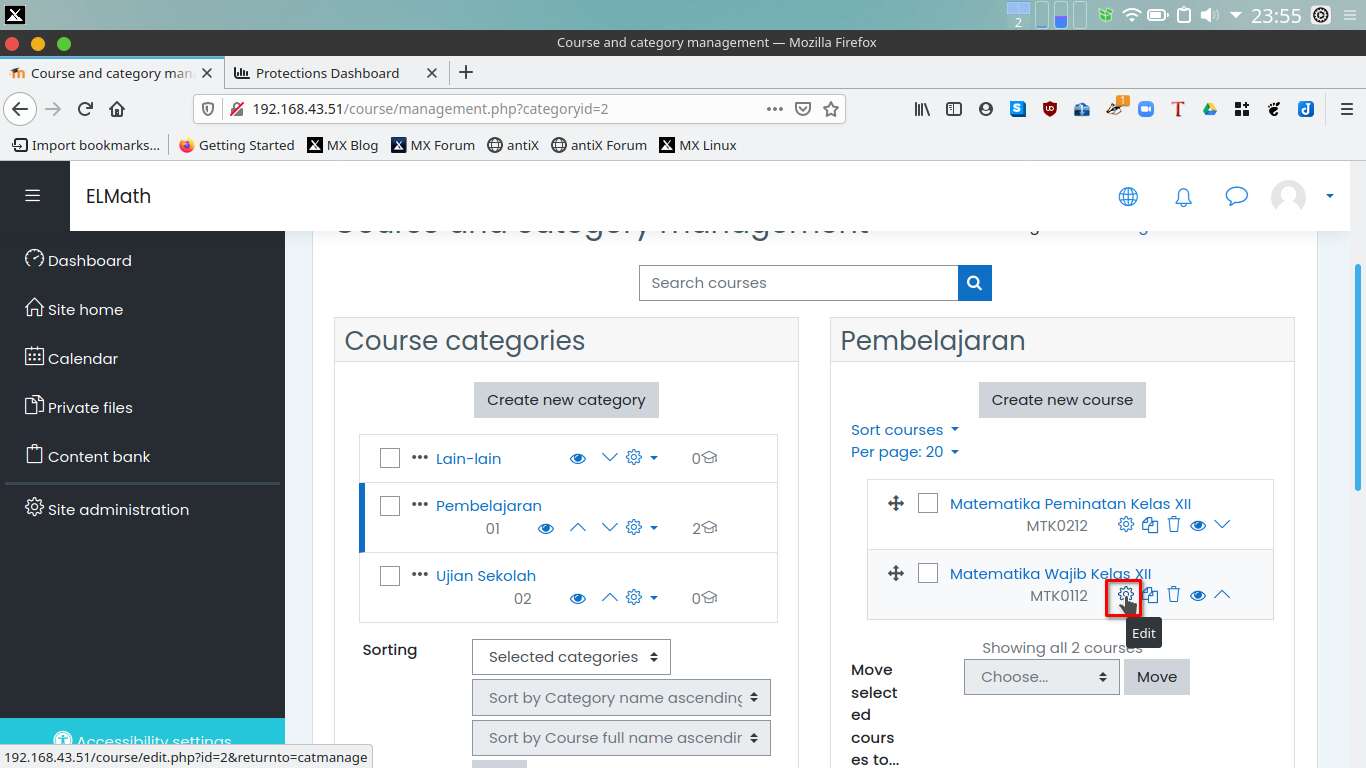
- setelah terbuka scroll ke bawah klik
save and display (simpan dan tampilkan)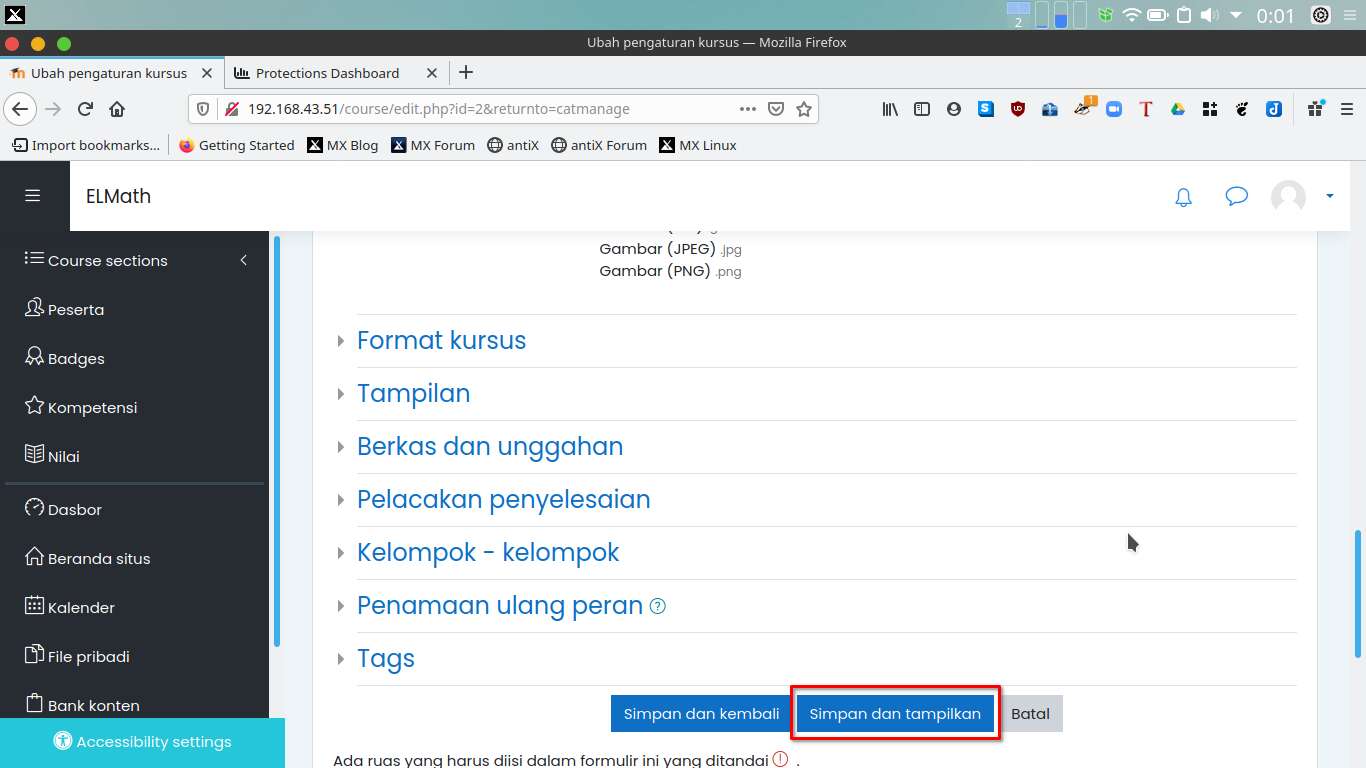
- Maka akan tampil seperti gambar di bawah ini, klik
hidupkan mode ubah (turn on editing mode)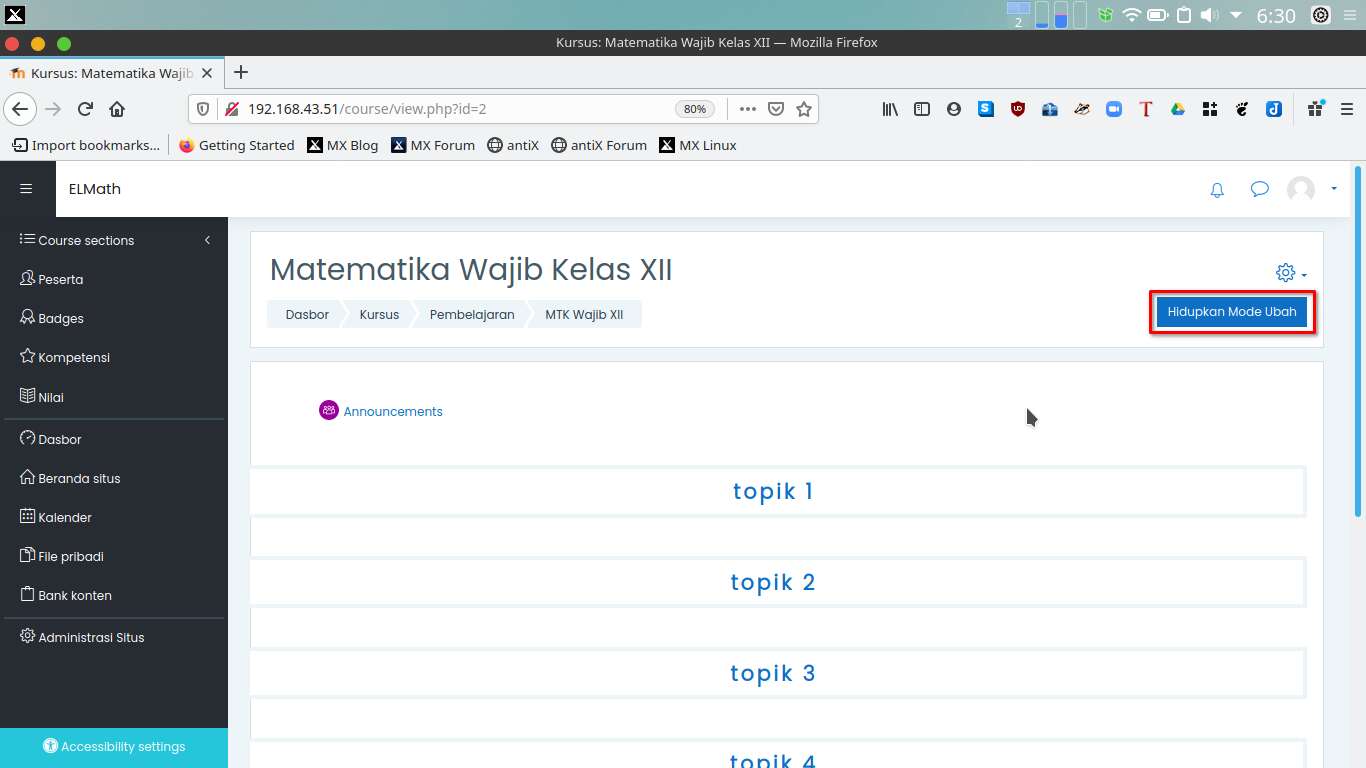
- Klik pada tanda yang berbentuk pencil untuk mengubah nama topik maupun announcment.
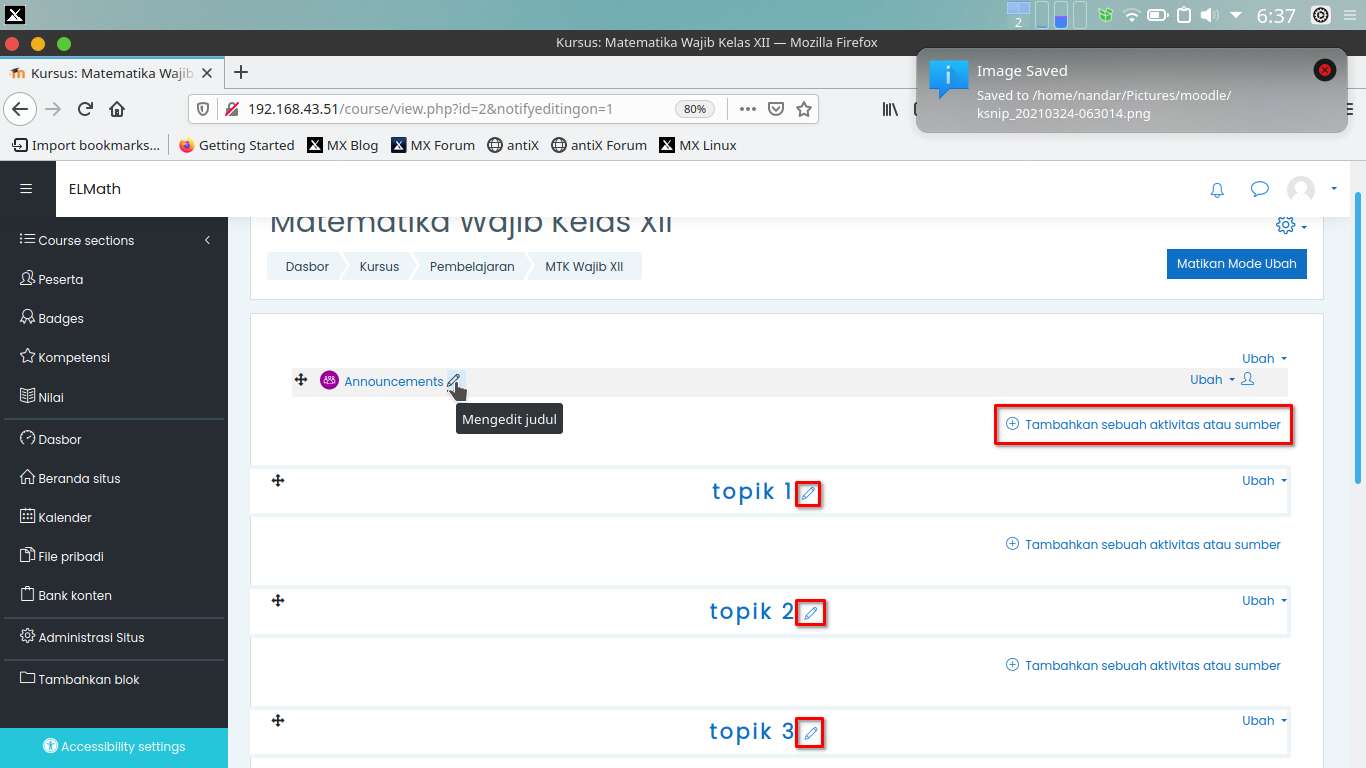
- contoh topik yang telah diubah, dengan menonaktifkan tombol ubah
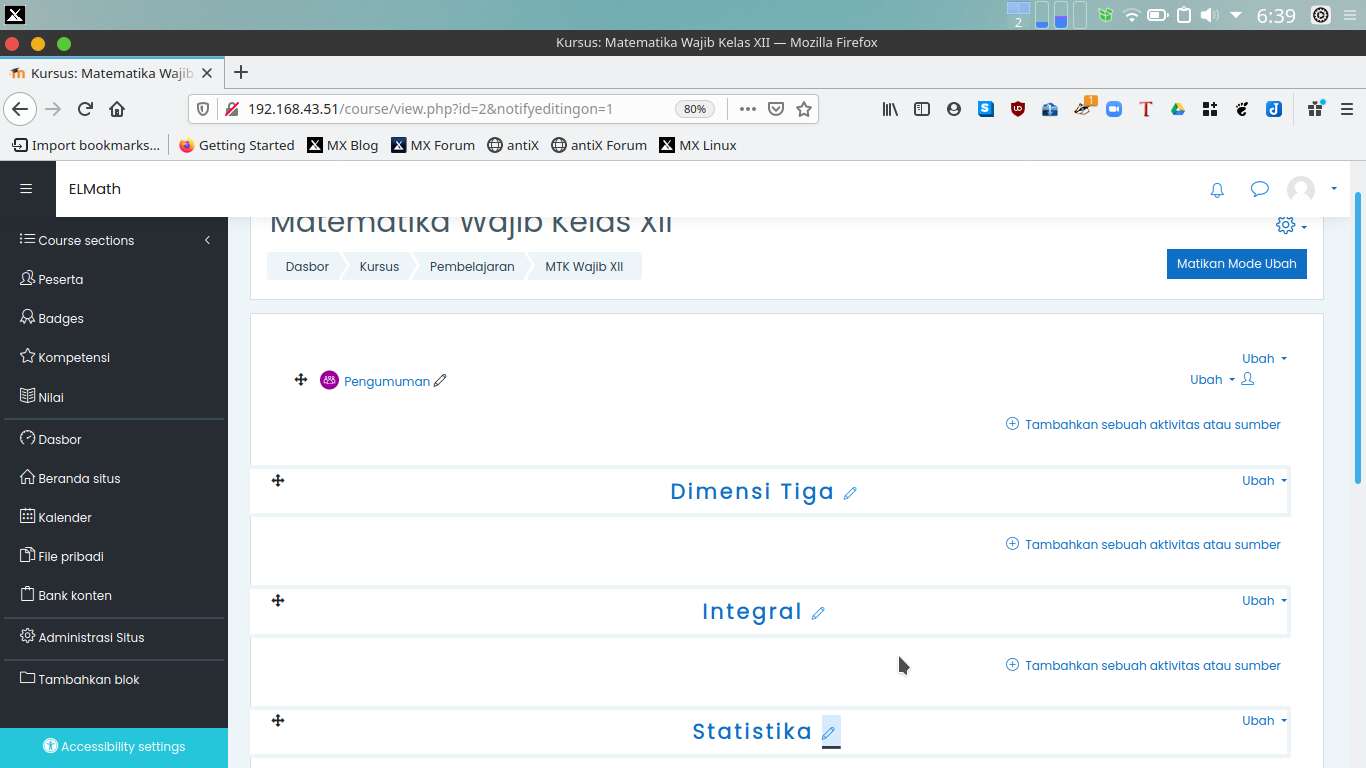
Penutup
Demikian cara membuat kategori, kursus, dan edit topik di Moodle. Semoga tutorial ini bermanfaat bagi yang membutuhkan.