Tahap Persiapan
Untuk Menginstall debian server di Mesin Virtual dalam hal ini saya menggunakan Virt Manager, atau dapat juga menggunakan Virtual Box, kita harus memiliki file iso installer dari Debian yang akan diinstall. Pada kesempatan kali ini saya menggunakan iso Debian 11.5 versi DVD Installer yang juga dapat digunakan untuk menginstall debian untuk kebutuhan desktop. Bagi yang ingin mengunduh iso image Debian 11 dapat mengunjugi website resmi debian dengan alamat www.debian.org atau ke link ini jika ingin menggunakan sama dengan versi yang saya gunakan membuat tulisan ini, atau jika ingin versi 11.6 bisa di sini. Jika ingin mendownload versi yang lama dapat dilihat di link ini.
Pembuatan Mesin Virtual (Virt Manager/KVM)
- Jalankan Virt Manager, kemudian klik menu
file>New Virtual Machineakan tampil seperti pada gambar berikut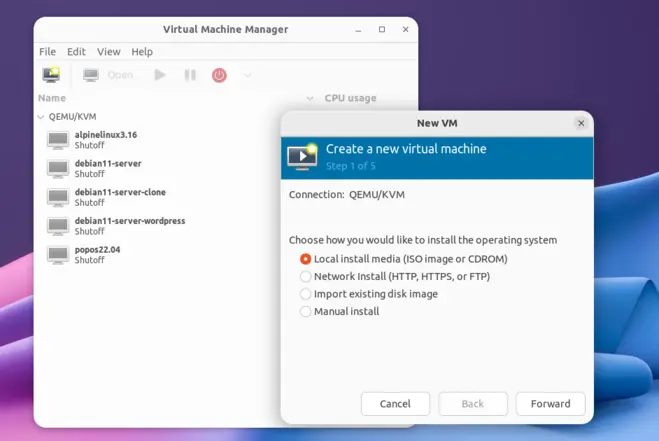
- langkah berikut, pilih
local install media (ISO image or CDROM)klikforward - selanjutnya klik tombol
browsepada tampilan jendela yang muncul, sehingga akan tampil pilihan listvolume, jika baru pertama kalimenggunakan virt Manager maka list volumenya masih kosong, klik tombolbrowse localuntuk mencari lokasi file iso yang telah disiapkan pada tahap persiapan, seperti pada gambar berikut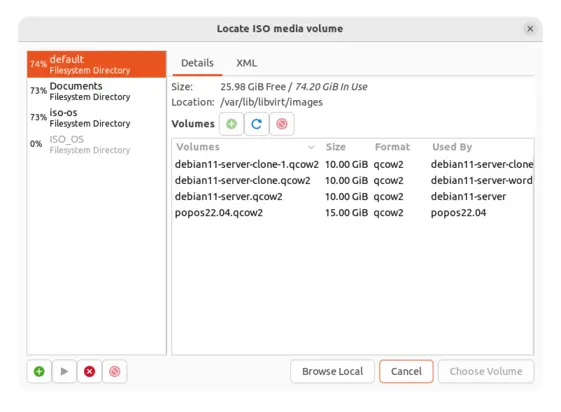
- setelah file iso terpilih akan tampil jendela selanjutnya, pilih
forward, akan tampil jendela pengaturan alokasi memory RAM yang akan digunakan pada menu isianMemory, pada contoh ini saya menggunakan 2048MB atau 2GB, cukup diketik 2048, dan pada isianCPUberikut jumlah core cpu yang akan digunakan, pada contoh ini saya menggunakan 2 cpu, cukup diketik 2. seperti pada gambar berikut, selanjutnya klikforward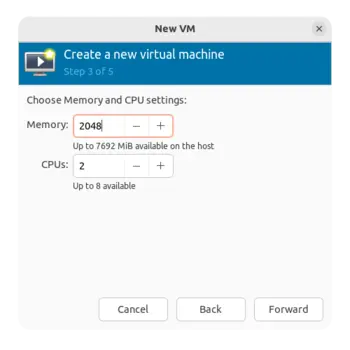
- selanjutnya pengaturan alokasi penyimpanan sebagai disk virtual, centang pada pilihan
Enable storage for this virtual machinepilih optionCreate a disk image for virtual machineketikkan besaran kapasitas disk yang akan digunakan contohnya 10GB, kemudian klikforward - langkah terakhir pembuatan virtual mesin adalah konfirmasi pemberian nama dari mesin virtual mesin yang akan dibuat, disertai informasi Os, alokasi Memory, CPU, dan storage, klik
finishmaka virtual manager akan boot file iso installer Debian 11.
Install Debian 11 Server
Setelah kita mengklik finish pada tahap akhir pembuatan mesin virtual maka secara automatis akan diboot file iso installer debian yang telah disiapkan, berikut langkah-langkah installasi debian server :
- pilih
Graphical Installpada tampilan awal boot debian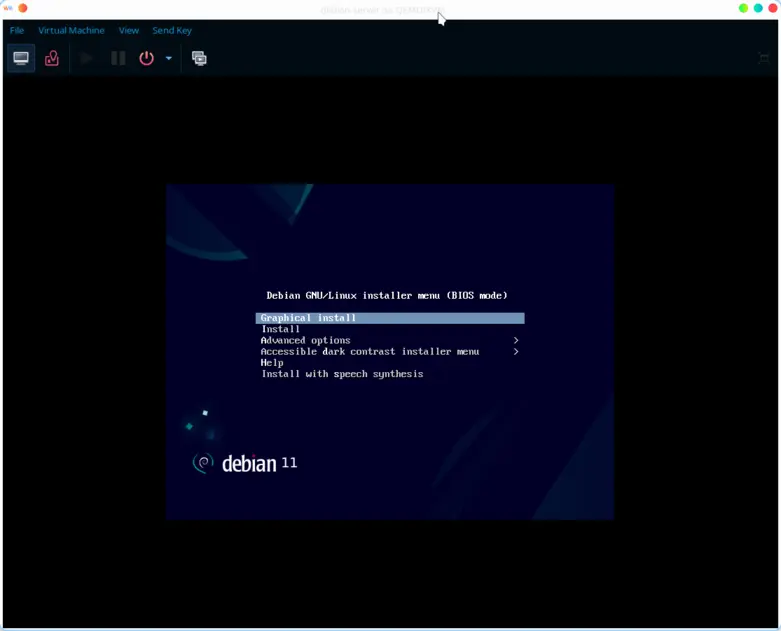
- pilih bahasa yang akan digunakan pada proses instalasi contoh
Indonesia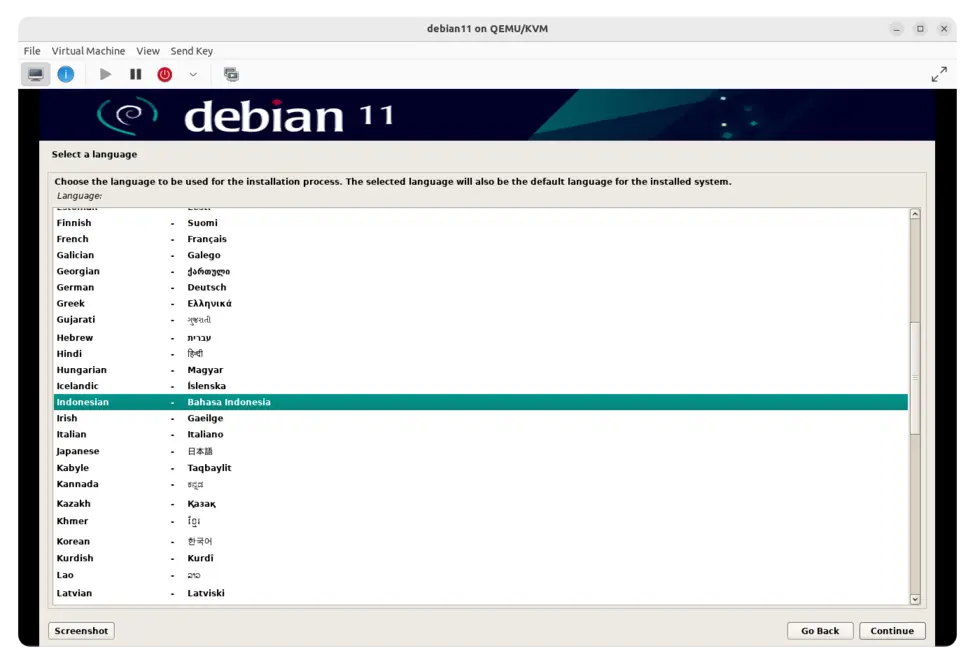
- Langkah selanjutnya pilih lokasi atau Negara pilih
Indonesia.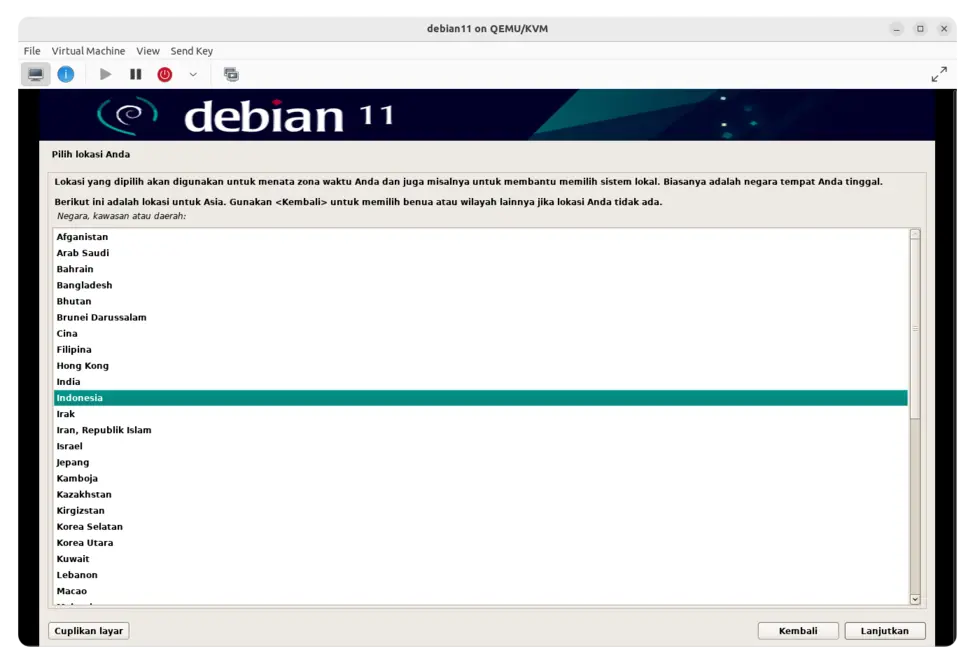
- berikutnya, mengatur tampilan keyboard pilih
Inggris Amerika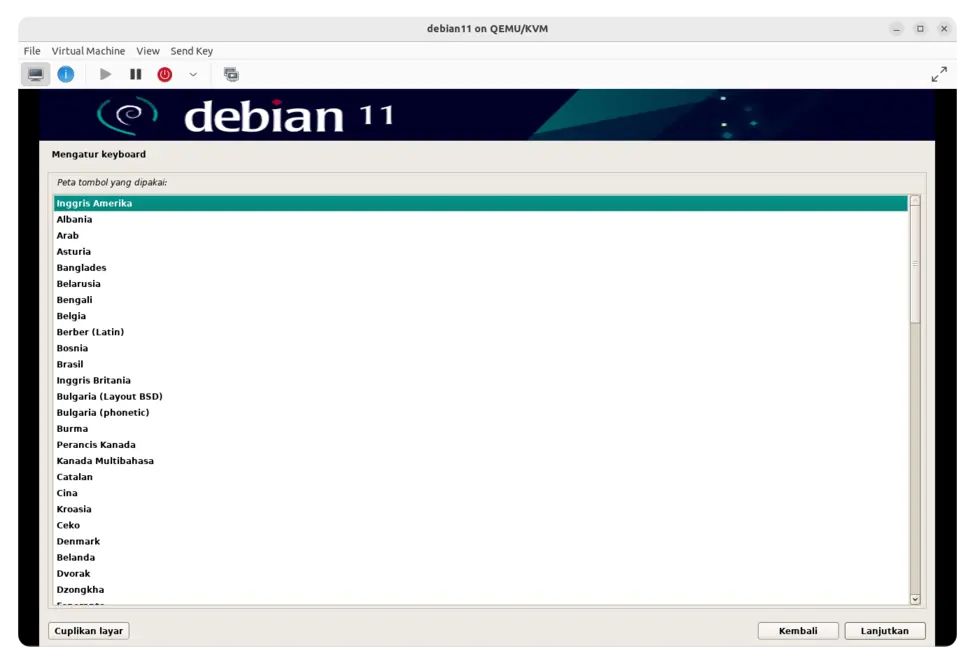
- selanjutnya buat nama host, misalkan
debian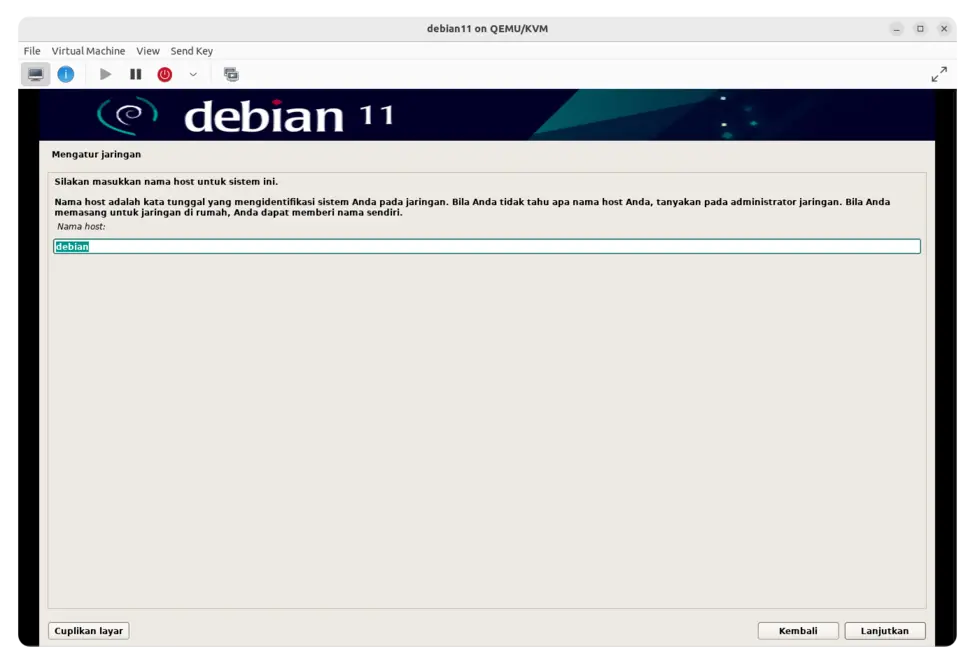
- berikutnya nama
domain, ini bisa diisi atau dikosongkan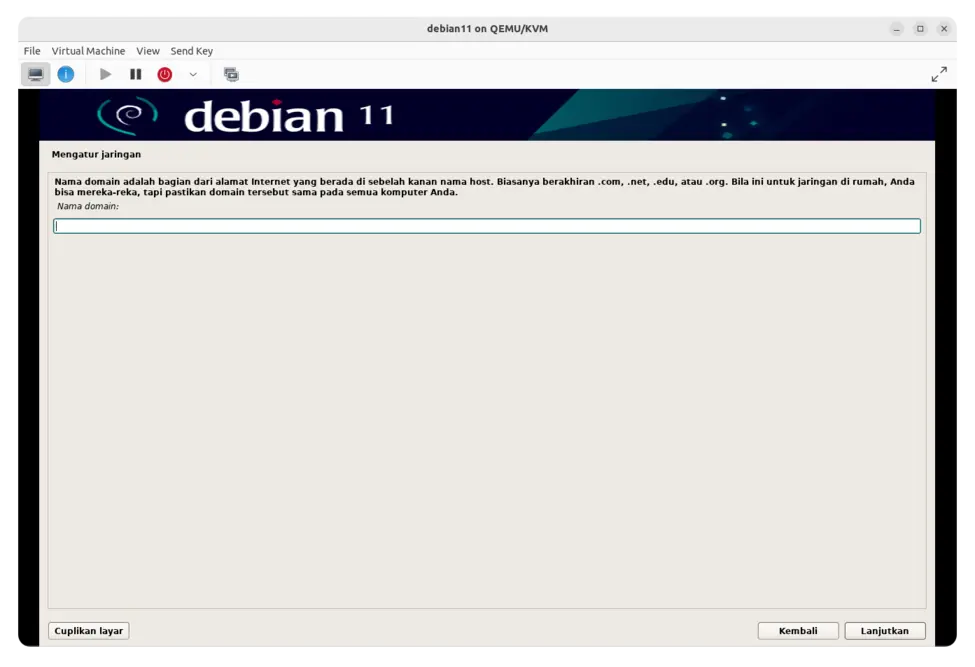
- isi kata sandi untuk keamanan akses root
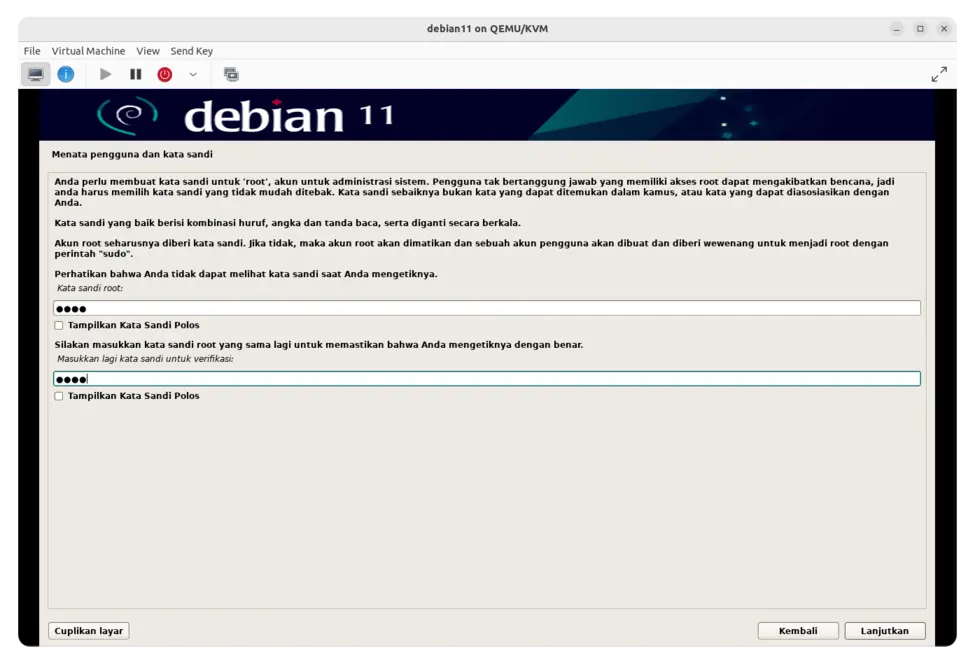
- beri nama lengkap dari pengguna contohnya
Debian Server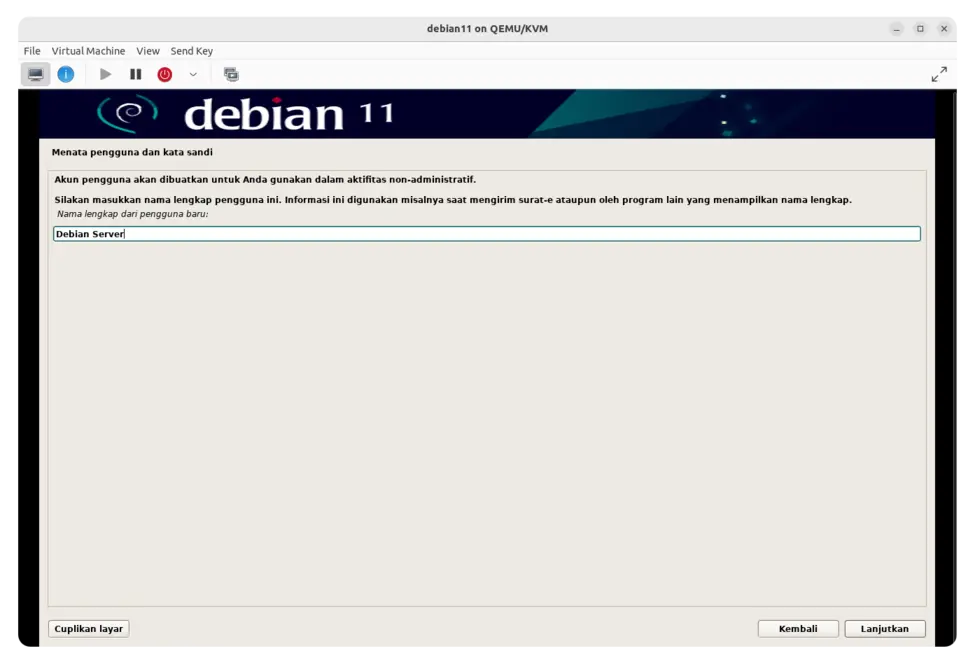
- beri nama pengguna untuk login sebagai ‘user’, contohnya
nandar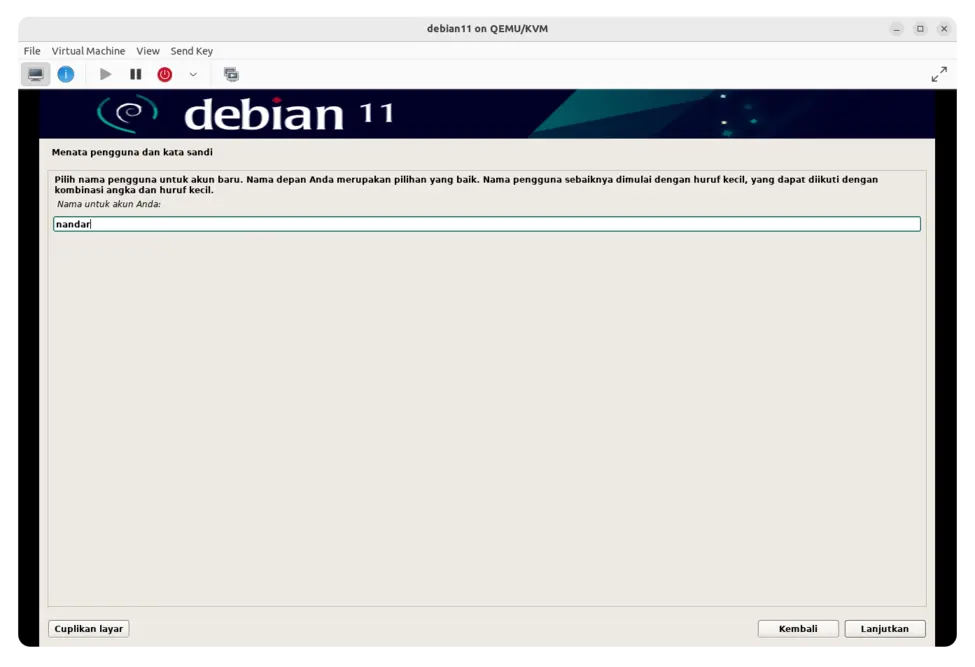
- isi password untuk akses sebagai user (pengguna) biasa
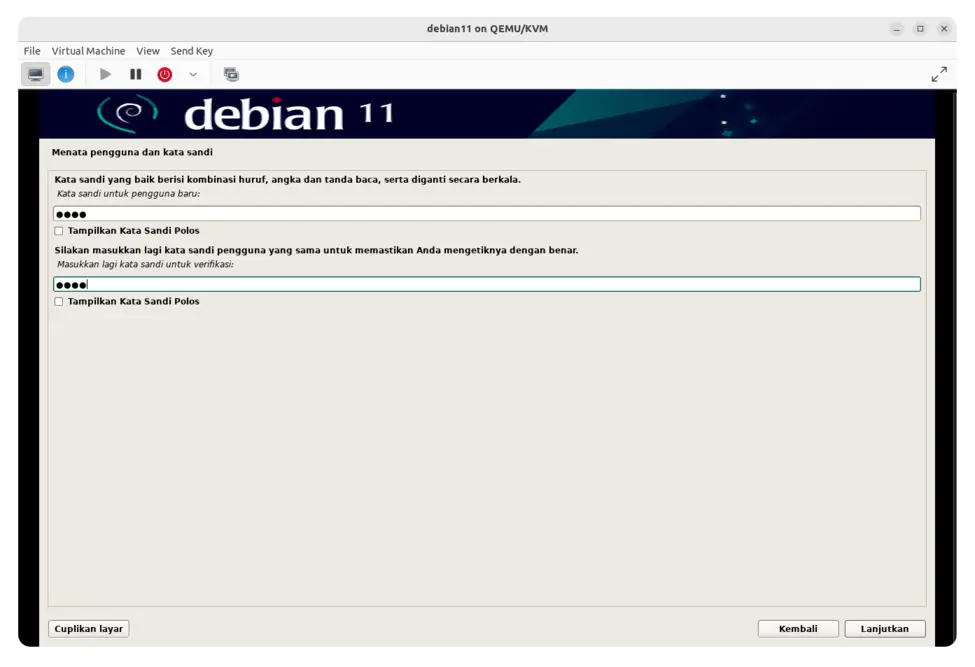
- Pilih wilayah waktu, contohnya untuk wilayah tengah
WITA (Sulawesi, Bali, Nusa Tenggara, Kaltim dan Kalsel )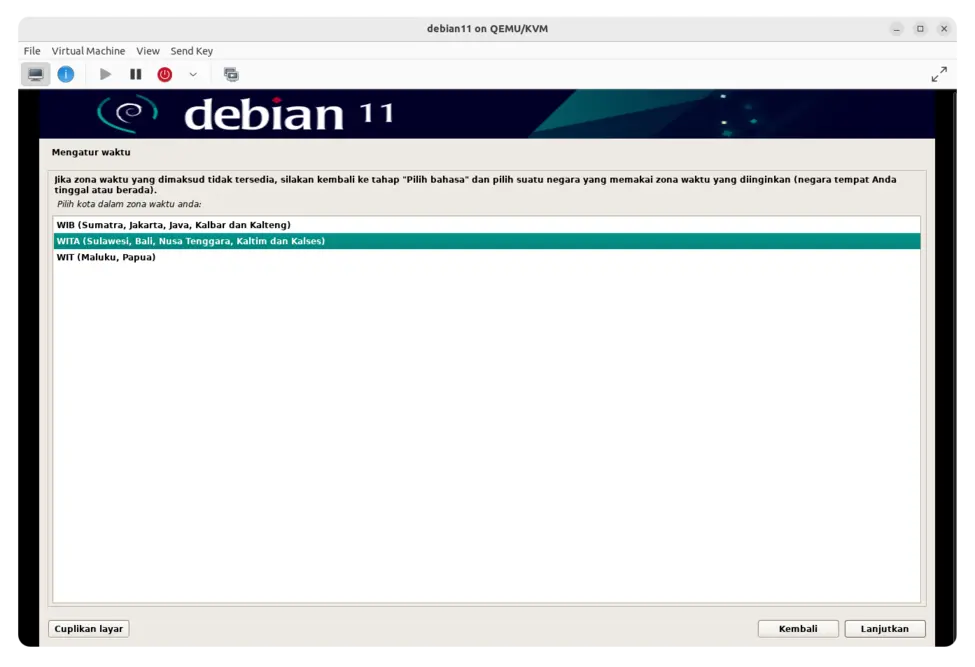
- Selanjutnya pilihan partisi penyimpanan, karena contoh ini hanya ada satu disk dan merupakan disk virtual, maka saya pilih
Terpandu --gunakan seluruh disk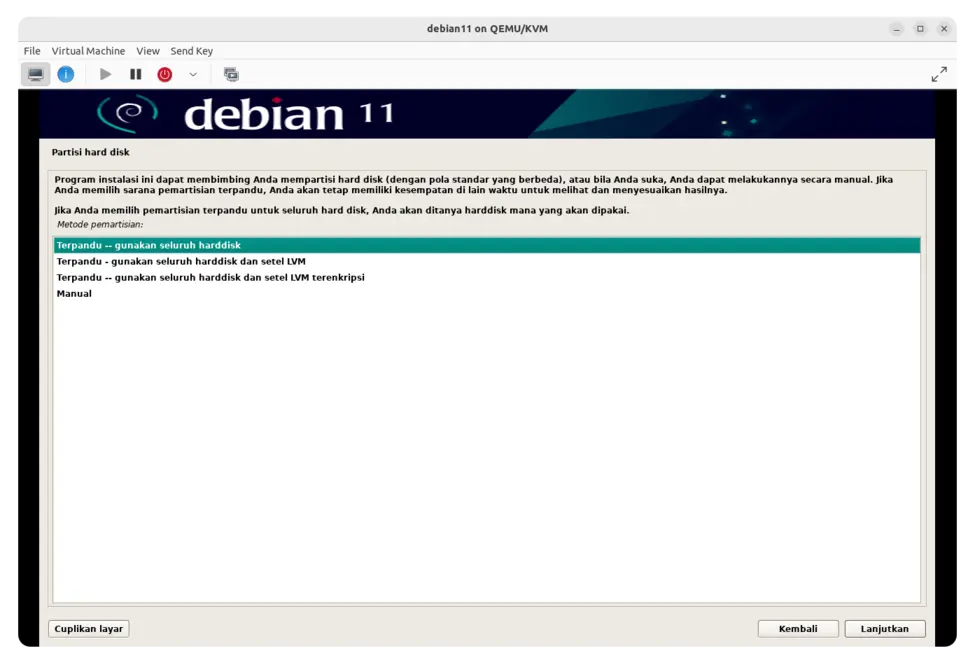
- pilih disk yang akan digunakan, pada contoh ini
Disk Virtual 1 (vda).lanjutkan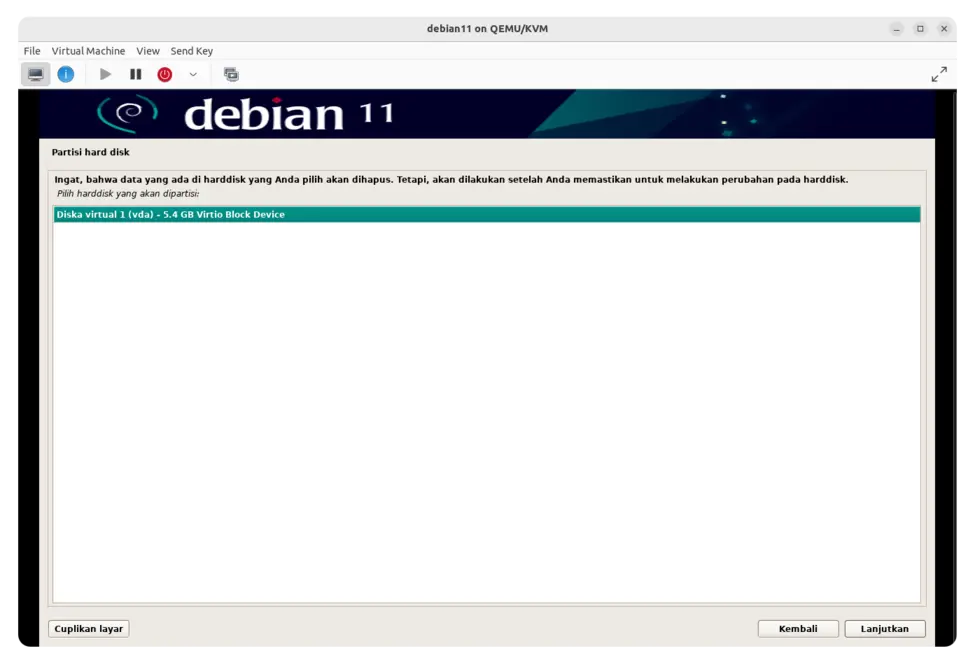
- Pilih
Semua berkas di satu partisi, jikarootdanhomedigabung dalam satu partisi.lanjutkan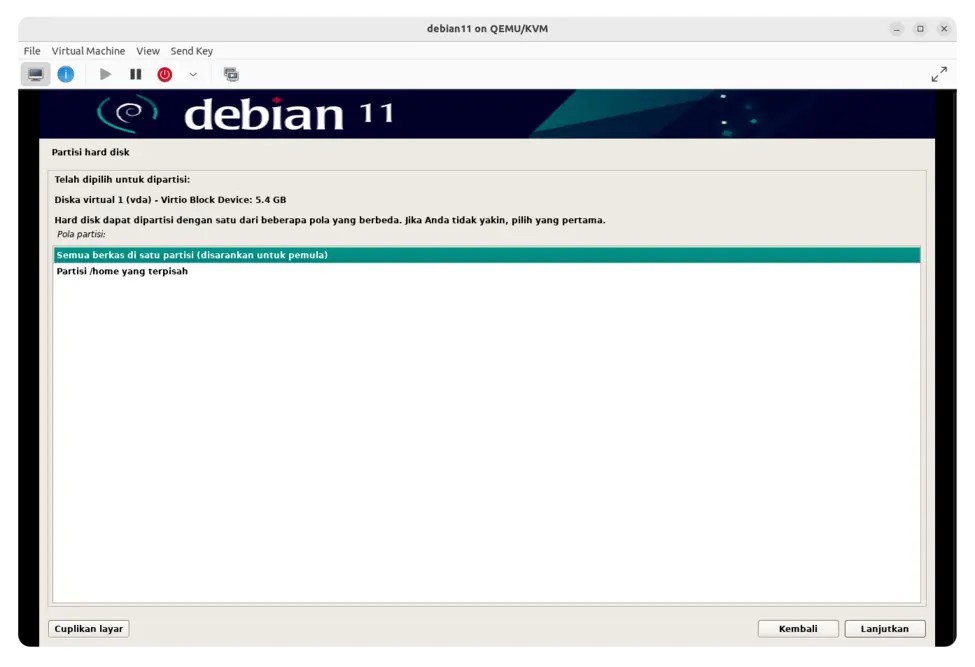
- Akan tampil pembagian partisi root dan swap secara automatis oleh system, karena kita memilih pembagian
terpandu, pilihseleai partisi dan tulis perubaha-perubahan ke hard disk, kliklanjutkan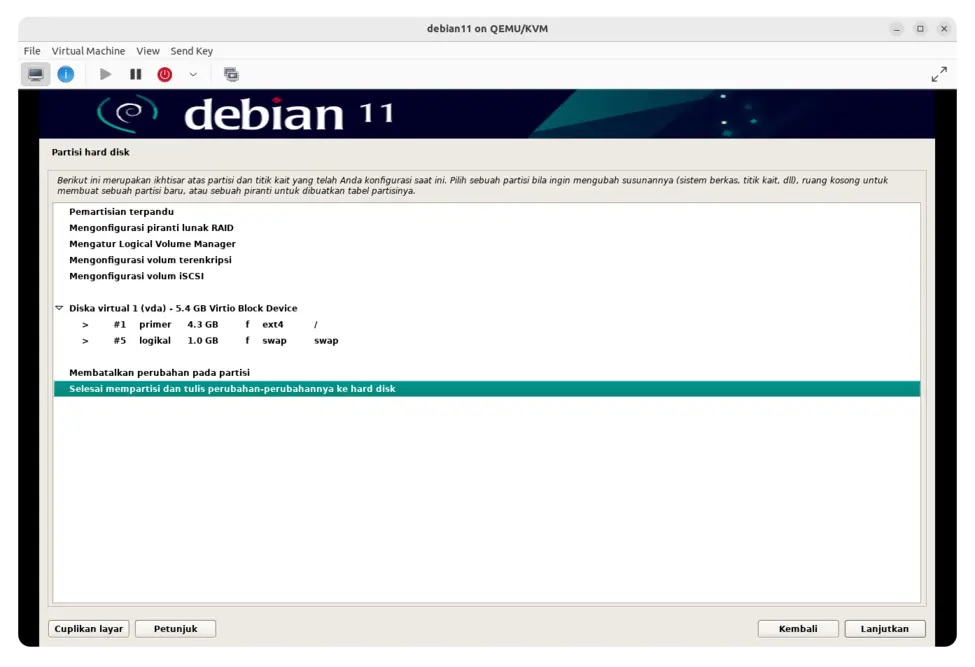
- Selanjutnya, konfirmasi
Yauntuk menyetujui perubahan partisi sebagaimana yang ditampilkan.lanjutkan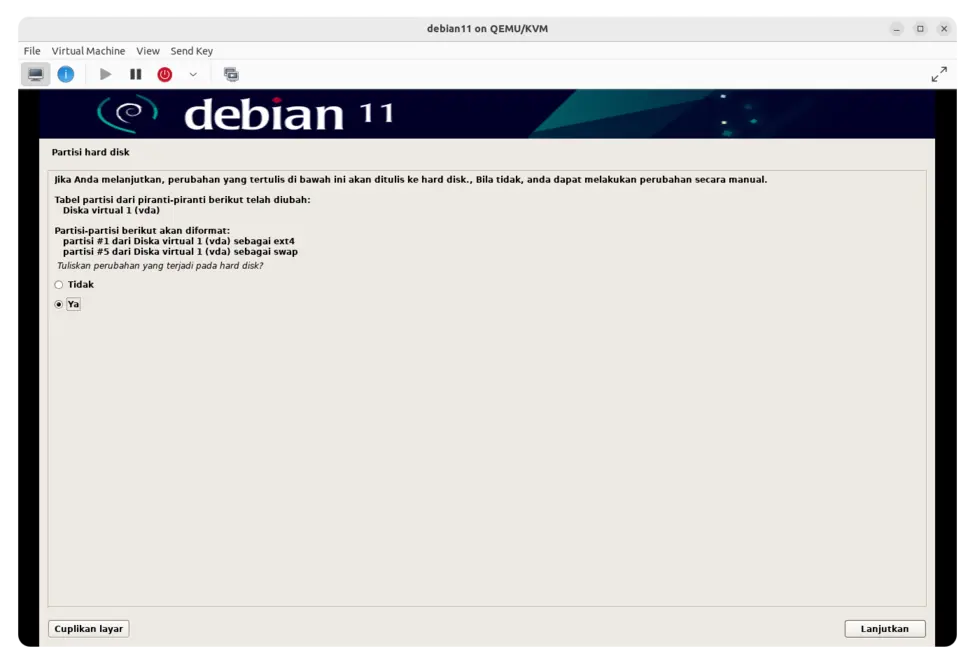
- Pilih
Tidak, karena kita tidak menggunakan sumber repositori dari media eksternal.lanjutkan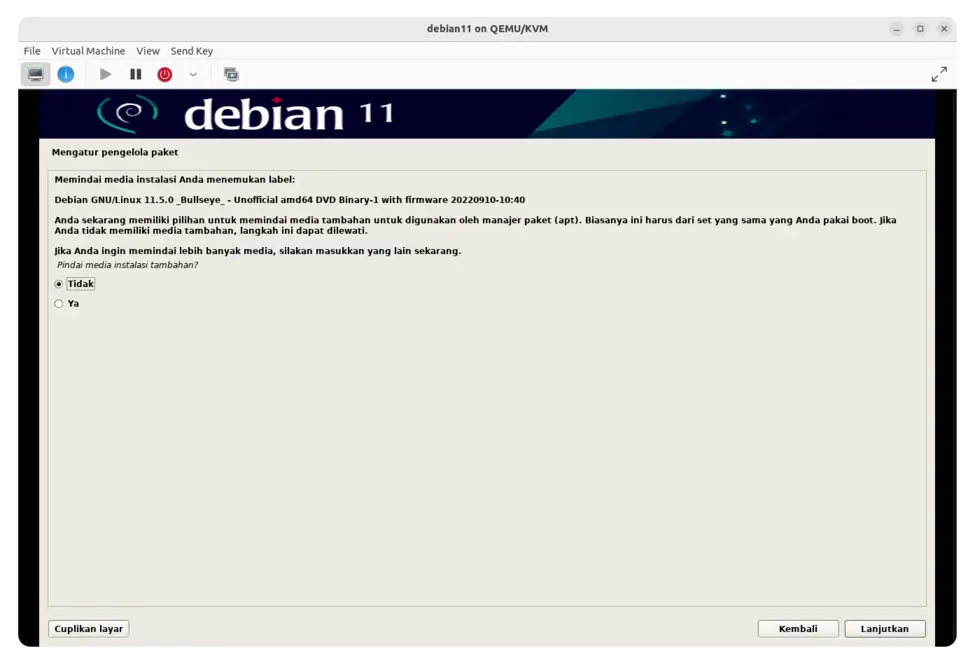
- Jika ingin menggunakan repo mirror (lumbung paket cermin), maka pilih
Ya, pada contoh ini saya memilihTidak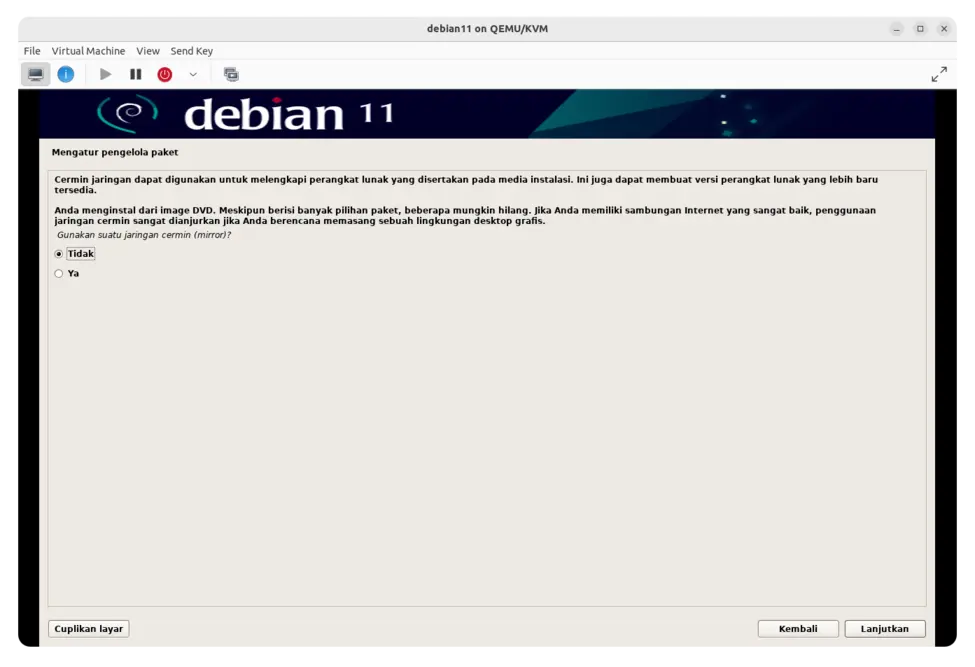
- berikut merupakan konfirmasi keikutsertaan dalam survey, pilih
tidak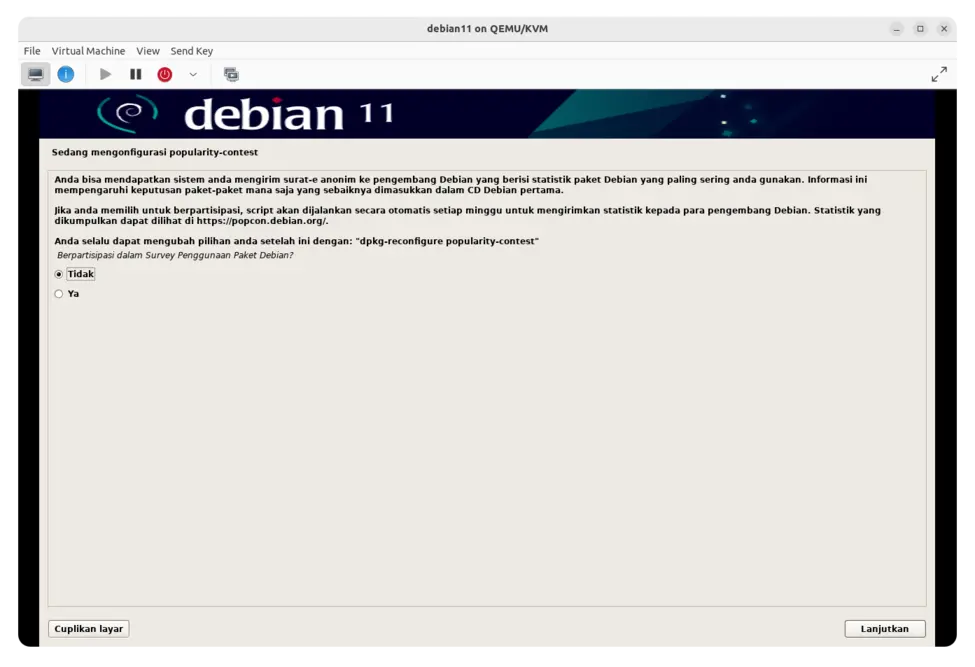
- akan tampil pilihan dekstop enviroment yang akan digunakan, karena kita akan menginstall debian server (tanpa tampilan gui), maka kita hilangkan ceklis pada pilihan
desktop environment, yang diceklis hanyaperkakas system standar.Lanjutkan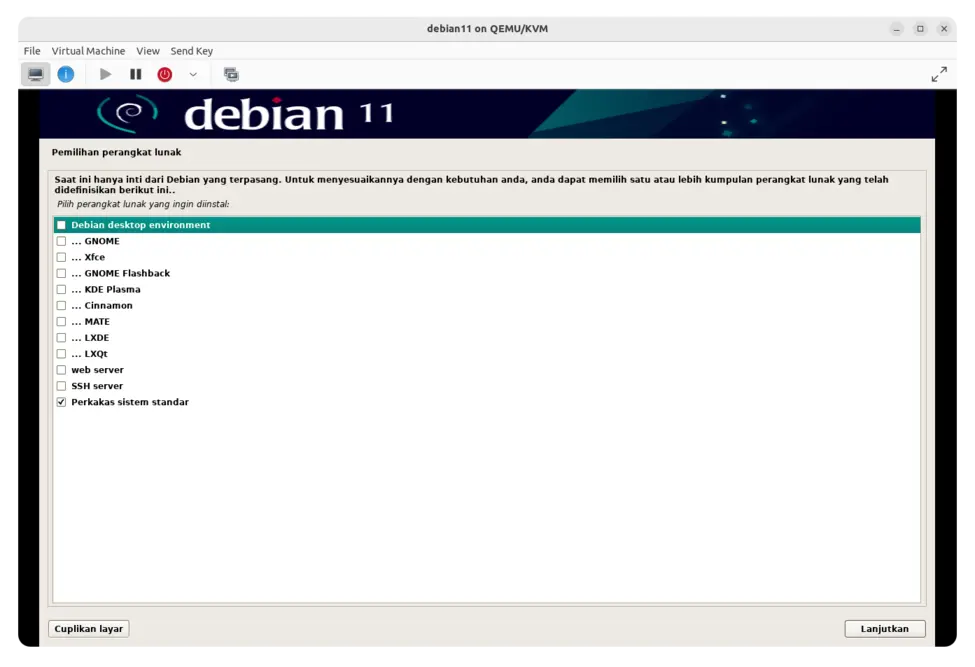
- Tunggu proses berlangsung, selanjutnya konfirmasi penginstalan grub loader, pilih
ya.lanjutkan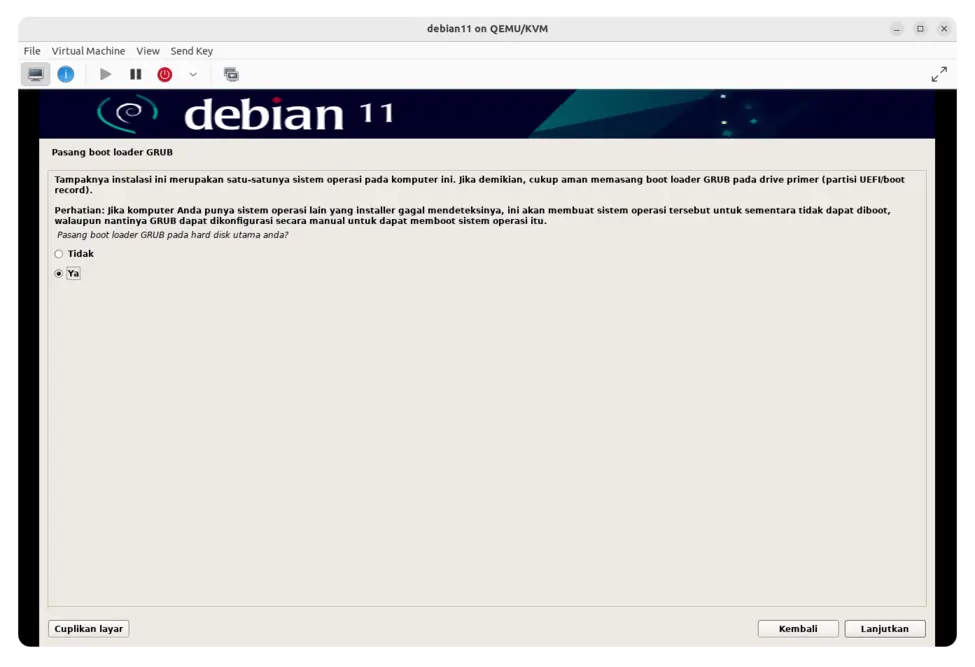
- Pilih disk virtual
/dev/vda, sebagai tempat penginstalan boot loader.Lanjutkan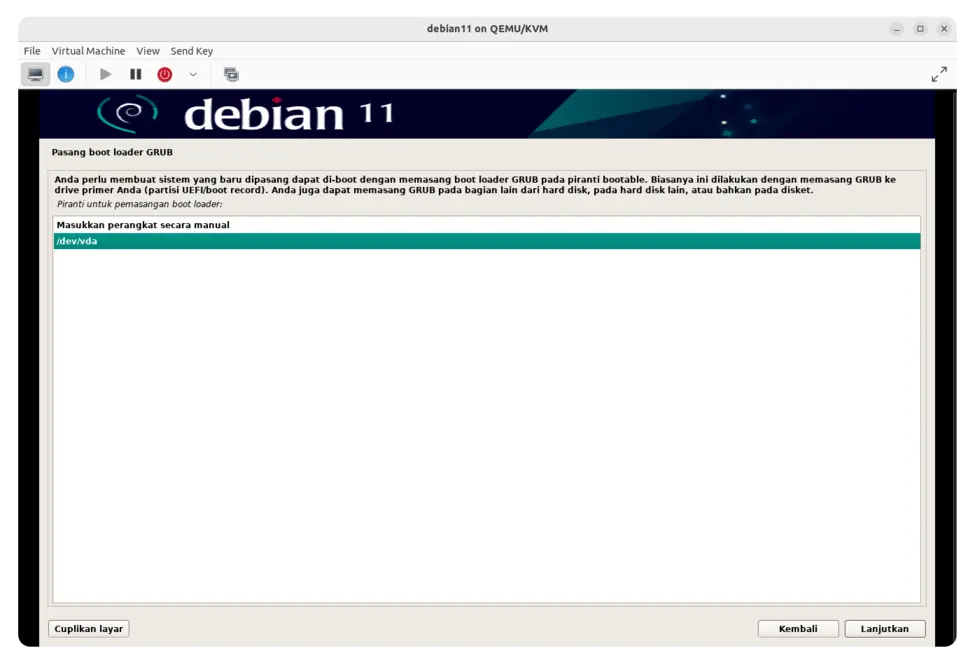
- Jika proses berlangsung dengan benar dan sukses maka akan tampil, informasi penginstalan Debian Server selesai, Pilih
Lanjuktkanmaka akan boot dan masuk ke system debian Server 11 yang telah diinstall.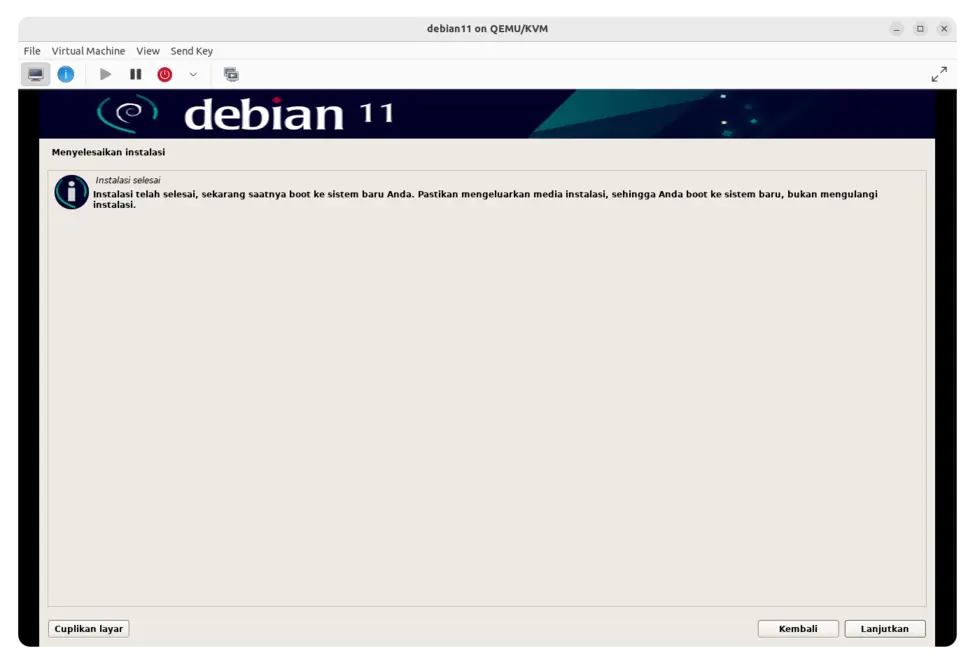
Penutup
Demikian langkah-langkah menginstall Debian Server 11 di Mesin Virtual, menggunakan Virt Manager (Qemu/KVM). Semoga tulisan ini bermanfaat. Terima Kasih sudah mampir di blog ini.